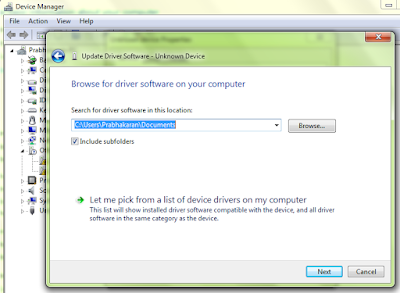Emulator is already running:
Android Studio : emulator is already running error shown while run the project using AVD.
In that error popup shows the error and solution, The error is "If that is not the case,delete the files at ....path...... "
Go to the path in first image......
Solution:
You don't have to completely delete the emulator when this happens. The files to delete should have a ".lock" extension:
Android Studio : emulator is already running error shown while run the project using AVD.
In that error popup shows the error and solution, The error is "If that is not the case,delete the files at ....path...... "
Go to the path in first image......
Solution:
You don't have to completely delete the emulator when this happens. The files to delete should have a ".lock" extension: